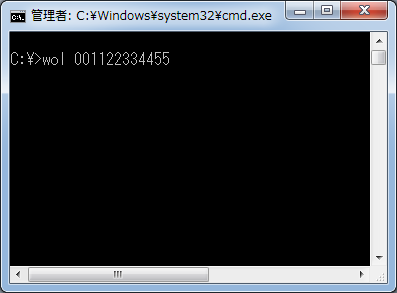
自宅ではデスクトップよりノートの方が使用頻度が高くなってきました。
たまにデスクトップを使いたくなると電源だけ入れて
ノートからリモートデスクトップしてたりします。
最近、わざわざデスクトップの電源を入れに行くのも面倒になってきました。
ということでWake On Lan(以下WOL)を使って電源をリモート操作してみました。
WOLを使うにはBIOSとOSの設定が必要です。
さらに大事なのはWOL対応のNICを用意することです。
オンボードNICって対応してるのかな・・・?
使用したPCスペックはこちら
M/B: MSI 890FXA-GD70(BIOS Ver 1.7b)
NIC: Intel EXPI9300PT (PCI-Express x1)
-Wake Up Event Setup
–Wake up Event by [BIOS]
–Resume By PCI or PCI-E Device [Enable]
まずはBIOSの設定です。
標準設定で最初からWOLが使えるようになっていました。
Wake up Event byを[OS]にすると動きません。
Resume By PCI or PCI-E Deviceも[Disable]では
NICが使えなくなるのでダメです。
WOL設定を使えなくするとPCの待機電力が4Wから2Wに減りました。
微妙な数値ですがWOLを使わないならBIOSでDisableにしておくといいでしょう。
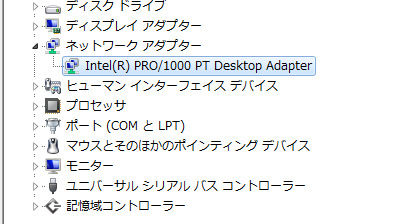
次はOSの設定です。
デバイスマネージャからNICのプロパティを開きます。
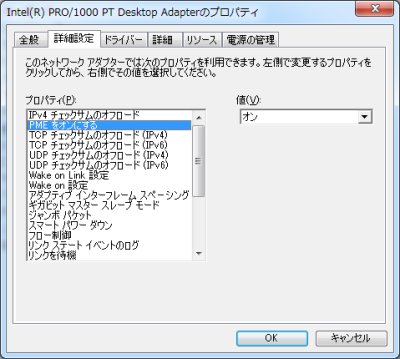
PMEをオンにします。
ちなみにWake on設定はWindows標準ドライバでは出てこないので
Intelのドライバを入れる必要があります。
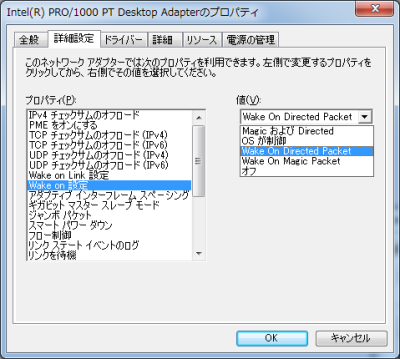
次にWake on設定をWake on Direct Packetにします。
Magic Packeにすると起動させるためのアプリが必要になるので面倒です。
といってもどっちにせよアプリは必要なんですけどね
私が使用したのはGUIがないWOL.exeです。
適当なところにおいてPathを通しておけばコマンドプロンプトより実行できます。
>wol 001122334455
とコマンドの後ろに起動させたいPCのMacアドレスを書き込むだけです。
そのあとはリモートデスクトップで操作ができます。
いやあ便利だなあ。
ついでにデスクトップの電源を切りたいときは
>shutdown /s /t 0
と打てば終了です。
でも、動画とか見る場合はやっぱり
直接デスクトップじゃないとガクつくんだよなあ。
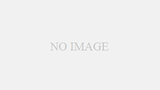
コメント
鯖からWOLを実行させてしまえばいいのでは?
おお、その手があったw
となると外からも操作できちゃいますね!