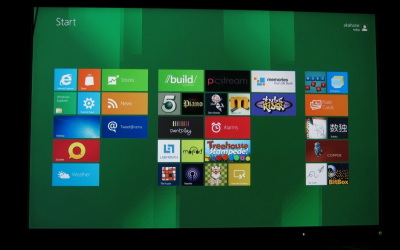
Windows 8 Developer Preview i386版を入れてみました。
vmwareやESXiに入れてみようと思ったのですが失敗してしまいます。
仕方がないのでデスクトップPCへ直にインストールしてみましたので
その過程を載せてみました。
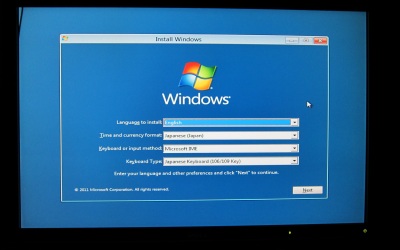
まずは言語の選択。英語バージョンのみなので
キーボードやロケールは日本語でも言葉は英語。
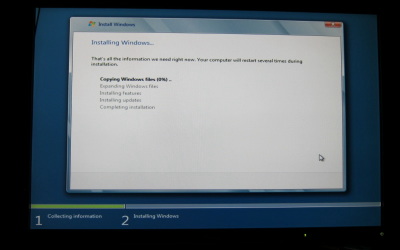
インストールが開始されました。
およそ20分ほどでインストールは完了しました。
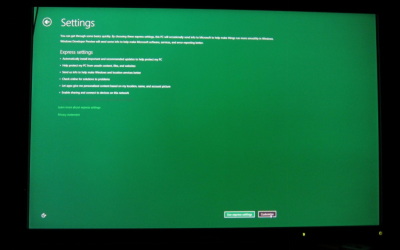
いろいろ設定が書いてありますが、せっかくなのでカスタムを選択。
もう一つは、お任せのような感じの物でした。
ちなみに英語なので勘違いしてる可能性があります。
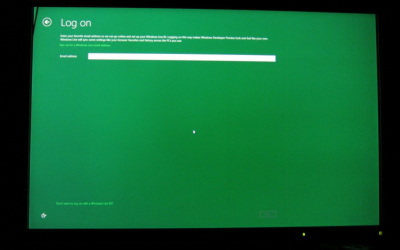
Windows Live IDを入力?
え? どういうこと?
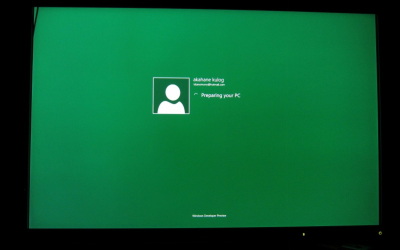
Windows Live情報が出てる!
つうか、これがOSのアカウントになるのかよ!!
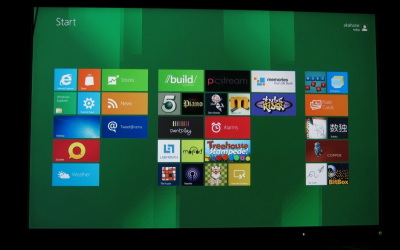
おお、これがWindows 8のスタート画面か。
タブレットPC向けな感じだなあ。
ちょっと長いですが起動からシャットダウンまでの動画をアップしてみました。
動画を見て、気づかれるかと思いますがWindows 8はタブレットPC向けなためか
マウス操作ではちょっと違和感が感じてしまいます。
スクロールさせる動作が多いんですよね。
それとシャットダウンをどうやるのか、はじめ分かりませんでした。
Ctrl+Alt+Delを押して右下のボタンを押すことでシャットダウンが出来るようです。
ですが、1分以上応答がなくなります。一度、ログオフしてから
もう一度同じ操作でシャットダウンをするとあっさり電源が切れました。
このあたりは一種のバグなのかもしれません。
うーん、やっぱりWindows 8はタブレットPCで操作してみたいですね。
iPad2に勝てるような操作性があるのでしょうか。
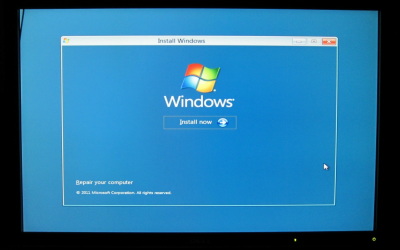
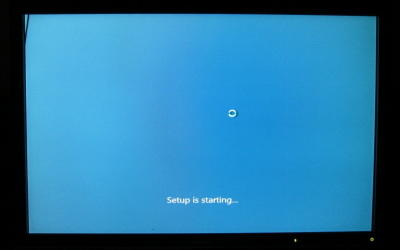
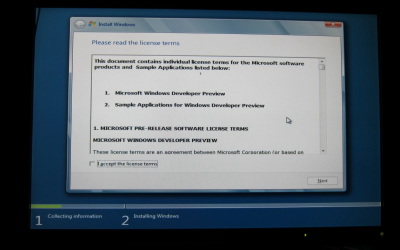
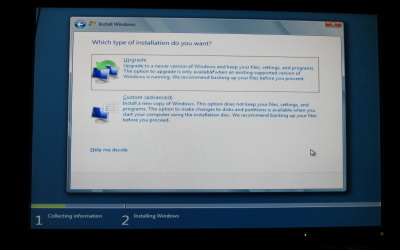
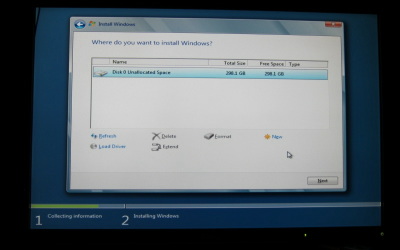
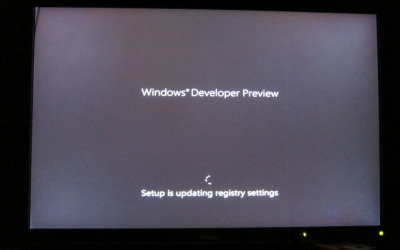
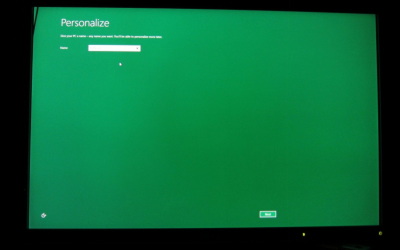
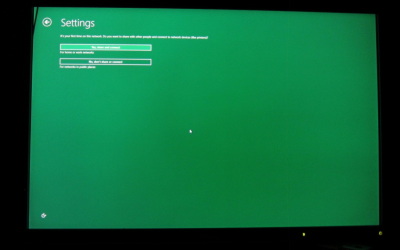
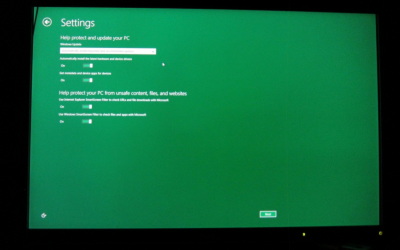
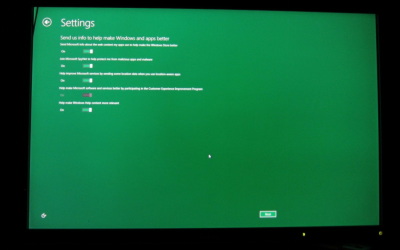
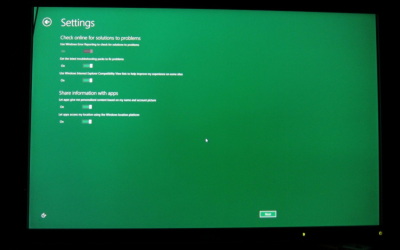
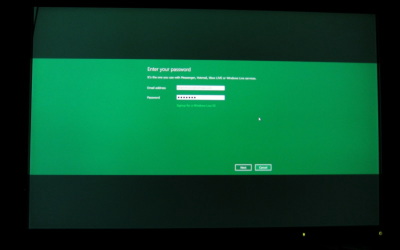
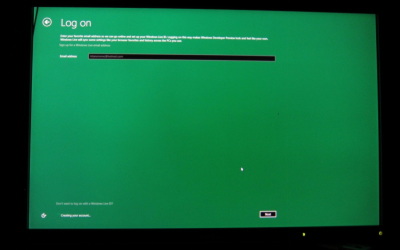
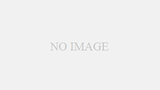
コメント